طريقة نقل الملفات من جهاز اللابتوب إلى آخر 2024

نقل الملفات من جهاز اللابتوب إلى آخر,.. يوفر نقل الملفات من اللابتوب إلي اخر وسيلة مريحة لمشاركة المحتوى ويمكن أن تكون الأسباب متنوعة سواء لتبادل مستندات العمل أو مشاركة الصور والفيديوهات.
ويعد استخدام وسائل التخزين الخارجية مثل USB وسحابات السحابة من بين الطرق الشائعة وبالإضافة إلى ذلك تقدم بعض التطبيقات والخدمات السحابية وسائل مبتكرة لتسهيل عملية نقل الملفات.
نقل الملفات من جهاز اللابتوب إلى آخر 2024:

تكمن أهمية فهم كيفية نقل الملفات من اللابتوب إلي اخر بكفاءة لتحقيق تجربة استخدام سهلة وفعالة وفي هذا السياق سنتناول بالتفصيل الخطوات والأدوات التي تمكن المستخدمين من نقل الملفات بين أجهزتهم بكل يسر وسلاسة.
طريقة نقل الملفات من اللابتوب إلي اخر باستخدام USB Flash Drive
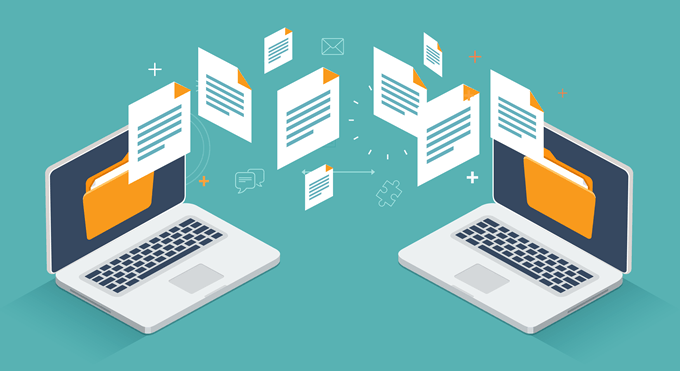
يمكن نقل الملفات من اللابتوب إلي اخر بكل سهولة ويسر من خلال استخدام USB Flash Drive وذلك باتباع سلسلة من الخطوات وهذه الخطوات تشمل:
- قم بإدخال محرك الفلاش في أحد منافذ USB الموجودة في اللابتوب.
- افتح النافذة لاستكشاف الملفات عن طريق الضغط على أيقونة المستكشف.
- ابحث وحدد الملفات أو المجلدات التي ترغب في نقلها إلى محرك الفلاش.
- اختر نسخ من القائمة.
- انتقل إلى مستكشف الملفات وابحث عن محرك الفلاش الموصول باللابتوب ويمكن أن يظهر تحت الأجهزة والمحركات القابلة للإزالة.
- انقر بزر الماوس الأيمن داخل مجلد محرك الفلاش.
- اختر لصق من القائمة.
- انتظر حتى يتم نقل الملفات بالكامل إلى محرك الفلاش ويمكنك مراقبة شريط التقدم إذا كان هناك أي تنبيه.
- بعد اكتمال النقل انقر بزر الماوس الأيمن على أيقونة محرك الفلاش في الأجهزة والمحركات القابلة للإزالة.
- اختر إخراج بأمان وانتظر حتى يظهر رسالة تأكيد ثم قم بفصل محرك الفلاش.
طريقة نقل الملفات من اللابتوب إلي اخر بالاستخدام السحابي Cloud Services:
طريقة استخدام خدمات التخزين السحابي بالتفصيل حيث يمكنك باستخدام هذه الخطوات الاستفادة الكاملة من خدمات التخزين السحابي لتخزين ومشاركة ملفاتك بسهولة وفعالية وهذه الخطوات تشمل:
- قم باختيار خدمة تخزين سحابية مثل Google Drive Dropbox OneDrive أو غيرها.
- اذهب إلى موقع الخدمة على الإنترنت.
- إذا كنت ترغب في استخدام التخزين السحابي عبر تطبيق الهاتف قم بتحميل وتثبيت التطبيق.
- قم بتسجيل الدخول باستخدام بيانات حسابك الجديد.
- أنشئ مجلدات تنظم ملفاتك وتسهل عملية البحث عنها.
- ارفع ملفاتك إلى التخزين السحابي ويمكنك فعل ذلك بسحب الملفات إلى واجهة المتصفح أو باستخدام خيار التحميل المتاح.
- قدم إذن للآخرين للوصول إلى ملفاتك بمشاركتها معهم عبر الروابط أو تحديد أذونات محددة.
- في حال استخدام تطبيقات المحمول تأكد من تمكين التزامن التلقائي لضمان تحديث الملفات عبر أجهزة متعددة.
- يمكنك الوصول إلى ملفاتك من أي جهاز متصل بالإنترنت باستخدام التطبيق أو متصفح الويب.
- استفد من خدمات النسخ الاحتياطي التلقائي لضمان أمان ملفاتك.
- قم بمراجعة وتحديث إعدادات الخصوصية للتحكم في من يمكنه الوصول إلى ملفاتك.
طريقة نقل الملفات من اللابتوب إلي اخر باستخدام التبادل المباشر عبر الشبكة Network Sharing
شرح طريقة التبادل المباشر عبر الشبكة Network Sharing من خلال هذه الخطوات حيث يمكنك تحقيق التبادل المباشر للملفات بين أجهزة الشبكة المحلية بسهولة وأمان وهذه الخطوات تشمل:
- تأكد من أن جميع الأجهزة المعنية متصلة بنفس الشبكة المحلية.
- انتقل إلى إعدادات مركز مشاركة الملفات على نظام التشغيل مثل إعدادات المشاركة في ويندوز.
- حدد المجلدات أو الملفات التي ترغب في مشاركتها وقد تحتاج إلى تعيين إذنات مشاركة.
- قم بتحديد إعدادات الأمان والوصول حسب الحاجة ويمكنك تحديد من يمكنه الوصول وما إذا كانوا يحتاجون إلى كلمة مرور.
- ابحث عن الأجهزة المتاحة في مركز الشبكة أو قائمة المشاركة على جهازك.
- بمجرد العثور على الأجهزة المشتركة يمكنك الوصول إلى ملفاتها ومشاركة ملفاتك.
- قم بنسخ ولصق الملفات بين الأجهزة كما تفعل عادة.
- بعد الانتهاء من التبادل تأكد من إيقاف مشاركة الملفات إذا لم تعد بحاجة إليها.
- تأكد من أن إعدادات الأمان والوصول تلبي احتياجاتك وأنها تحافظ على سلامة الملفات.
- يمكن استخدام برامج الطرف الثالث لتسهيل عملية التبادل مع واجهات أكثر سهولة.
طريقة نقل الملفات من اللابتوب إلي اخر بالاستخدام اللاسلكي Wireless Transfer
قبل استخدام طريقة الاستخدام اللاسلكي Wireless Transfer عليك التأكد من أنك تستخدم تطبيقات موثوقة وآمنة للنقل اللاسلكي وتحقق من سياسات الخصوصية والأمان المتاحة في هذه التطبيقات واليك الخطوات الواجب إتباعها في هذه الطريقة:
- تأكد من أن الأجهزة المراد نقل الملفات بينها متصلة بنفس شبكة Wi-Fi.
- قم بتحميل وتثبيت تطبيقات النقل اللاسلكي على الأجهزة ومثل التطبيقات التي تدعم Wi-Fi Direct.
- افتح التطبيق على كل جهاز واتبع الإرشادات لإعداد الاتصال.
- حدد الملفات أو المجلدات التي تريد نقلها وقد تتيح لك التطبيقات اختيار ملفات محددة أو نقل البيانات بأكملها.
- اتبع التعليمات لبدء عملية النقل وقد يكون هناك خيارات إضافية لتكوين الإعدادات أو اختيار موقع الوجهة.
- راقب تقدم عملية النقل على الشاشة وقد تظهر نسبة الاكتمال أو إشعارات بانتهاء العملية.
- بعد انتهاء النقل ستحصل على تأكيد أو إشعار بالنجاح ويمكنك الآن الوصول إلى الملفات على الجهاز الهدف.
- بعض التطبيقات قد تتيح لك إلغاء الاتصال بعد انتهاء عملية النقل وقم بإلغاء الاتصال إذا لم تعد بحاجة إليه.
- بعد النقل يمكنك استخدام الملفات على الجهاز الهدف كما تحلو لك.
- تأكد من أن إعدادات الخصوصية تتناسب مع احتياجاتك وأمان نقل الملفات.
نقل الملفات بين جهازين لاب توب ويندوز 10
هناك العديد من الطرق لنقل الملفات بين جهازين لاب توب ويندوز 10، منها:
- استخدام كابل USB
هذه الطريقة هي أبسط الطرق وأكثرها شيوعًا، حيث يمكنك استخدام كابل USB لتوصيل الجهازين معًا، ثم سحب الملفات من أحد الجهازين إلى الآخر.
للقيام بذلك، قم بتوصيل كابل USB بالمنفذ المناسب في كلا الجهازين، ثم افتح مستكشف الملفات في كلا الجهازين. في الجهاز الذي يحتوي على الملفات التي تريد نقلها، انقر بزر الماوس الأيمن على الملفات، ثم حدد “نسخ”. في الجهاز الآخر، افتح المجلد الذي تريد نقل الملفات إليه، ثم انقر بزر الماوس الأيمن في المكان الفارغ، ثم حدد “لصق”.
- استخدام شبكة محلية
إذا كان كلا الجهازين متصلان بشبكة محلية، فيمكنك استخدامها لنقل الملفات بينهما. للقيام بذلك، قم أولاً بتشغيل مشاركة الملفات على كلا الجهازين.
لتشغيل مشاركة الملفات على جهاز ويندوز 10، افتح الإعدادات، ثم انتقل إلى “الشبكة والإنترنت”، ثم “خيارات المشاركة”. ضمن “خاص”، حدد “تشغيل اكتشاف الشبكة” و”تشغيل مشاركة الملفات والطابعات”.
بمجرد تشغيل مشاركة الملفات على كلا الجهازين، يمكنك الوصول إلى الملفات الموجودة على الجهاز الآخر من خلال مستكشف الملفات. انقر فوق “شبكة” في الجزء الأيسر من مستكشف الملفات، ثم انقر فوق اسم الجهاز الآخر. سترى جميع الملفات والمجلدات المشتركة على الجهاز الآخر.
- استخدام برنامج نقل الملفات
هناك العديد من البرامج المتاحة لنقل الملفات بين الأجهزة، مثل SHAREit و AirDroid و Dropbox و Google Drive. هذه البرامج توفر ميزات إضافية، مثل القدرة على نقل الملفات الكبيرة بسرعة أو نقل الملفات بين أجهزة مختلفة تعمل بأنظمة تشغيل مختلفة.
نقل الملفات من الكمبيوتر إلى كمبيوتر آخر عن طريق USB
لاستخدام كابل USB لنقل الملفات من الكمبيوتر إلى كمبيوتر آخر، قم بتوصيل الكابل بالمنفذ المناسب في كلا الجهازين. ثم، افتح مستكشف الملفات في كلا الجهازين. في الكمبيوتر الذي يحتوي على الملفات التي تريد نقلها، انقر بزر الماوس الأيمن على الملفات، ثم حدد “نسخ”. في الكمبيوتر الآخر، افتح المجلد الذي تريد نقل الملفات إليه، ثم انقر بزر الماوس الأيمن في المكان الفارغ، ثم حدد “لصق”.
نقل الملفات من كمبيوتر إلى كمبيوتر عن طريق الشبكة
إذا كان كلا الجهازين متصلان بشبكة محلية، فيمكنك استخدامها لنقل الملفات بينهما. للقيام بذلك، قم أولاً بتشغيل مشاركة الملفات على كلا الجهازين.
لتشغيل مشاركة الملفات على جهاز ويندوز 10، افتح الإعدادات، ثم انتقل إلى “الشبكة والإنترنت”، ثم “خيارات المشاركة”. ضمن “خاص”، حدد “تشغيل اكتشاف الشبكة” و”تشغيل مشاركة الملفات والطابعات”.
بمجرد تشغيل مشاركة الملفات على كلا الجهازين، يمكنك الوصول إلى الملفات الموجودة على الجهاز الآخر من خلال مستكشف الملفات. انقر فوق “شبكة” في الجزء الأيسر من مستكشف الملفات، ثم انقر فوق اسم الجهاز الآخر. سترى جميع الملفات والمجلدات المشتركة على الجهاز الآخر.
برنامج نقل ملفات من كمبيوتر إلى كمبيوتر
هناك العديد من البرامج المتاحة لنقل الملفات بين الأجهزة، مثل SHAREit و AirDroid و Dropbox و Google Drive. هذه البرامج توفر ميزات إضافية، مثل القدرة على نقل الملفات الكبيرة بسرعة أو نقل الملفات بين أجهزة مختلفة تعمل بأنظمة تشغيل مختلفة.
طريقة نقل الملفات من جهاز إلى جهاز
تعتمد طريقة نقل الملفات من جهاز إلى جهاز على نوع الجهازين والطريقة التي تريد استخدامها لنقل الملفات. إذا كان كلا الجهازين يعملان بنظام التشغيل ويندوز، فيمكنك استخدام كابل USB أو شبكة محلية أو برنامج نقل الملفات.
إذا كان أحد الجهازين يعمل بنظام تشغيل مختلف، فيمكنك استخدام برنامج نقل الملفات أو خدمة سحابية.
نقل الملفات من الهاتف إلى الكمبيوتر عن طريق USB
لاستخدام كابل USB لنقل الملفات من الهاتف إلى الكمبيوتر، قم بتوصيل الكابل بالمنفذ المناسب في كلا الجهازين. ثم، افتح مستكشف الملفات في الكمبيوتر. سترى الهاتف الخاص بك مدرجًا كجهاز. انقر فوق الهاتف، ثم سترى جميع الملفات الموجودة على الهاتف.










